As you probably know, a gamepad, or controller, is basically what gives you control over your games.
Without it, you can’t move your character to navigate through the game world. It’s an essential piece of equipment needed to get the most out of your game-playing experience.
That being said, this article will be giving tips on what you can do if your gamepad not recognized by windows 10/11.
This article will give you step-by-step instructions on how to troubleshoot if the problem isn’t that serious. After reading this guide, you’ll have all the knowledge needed to get back in the game!
Gamepad Not Recognized by Windows 10

If your gamepad not working, here are some solutions to try:
- If it’s not working in a specific game but is otherwise functional, make sure the game supports the controller’s input or has controller configurations.
- You should always check for and install available updates for your Operating System and any installed drivers. Many times, an update will fix bugs and solve issues with hardware abilities.
- Some games require that you run them as an administrator. This is a security feature that prevents certain types of modifications from being made to files.
Make sure to plug the power cord into your controller if it requires one before trying any of these methods.
To This First If Gamepad Not Recognized By PC
If you’re having issues with your gamepad on Windows PC, consider following the troubleshooting methods given below, one by one:
1. Download The Latest Driver For Your Gamepad
You should have already downloaded your latest gamepad driver to be able to follow this method. Here’s what you need to do:
- Right-click on the setup file and locate Properties.
- In the compatibility tab, click the Run this program in compatibility mode for and choose the operating system prior to your Windows 10 upgrade from the drop-down menu.
Complete the installation process and restart your computer once this is finished.
2. Run Windows Troubleshooter
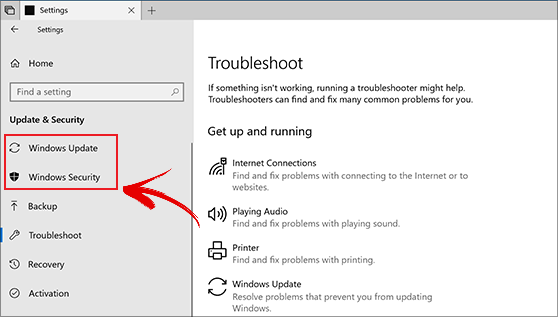
Windows has a handy utility that automatically scans the device for issues and suggests potential fixes. Here’s how to use it:
- Press Windows Key + I to open the Settings app.
- Navigate to the Update & Security section.
- Select Troubleshoot from the menu on the left.
- In the right panel select Hardware and Devices and click on “Run the troubleshooter” button
Follow instructions from the troubleshooter and after completion try to connect your controller again.
3. Unplug Other Device From the PC

In case your Windows 10/11 is unable to detect any gamepad, you can try removing other devices from the USB socket.
Sometimes, it happens that while playing a game continuously your system stops recognizing your gamepad and then suddenly you realize that it’s not working.
One of the reasons behind this problem is too many devices connected to a single outlet.
So, to overcome this problem, remove all the USB devices connected to it except for the keyboard and mouse because they are required for the basic operation of the system.
If you have a USB hub, connect it to other slots or connect your wireless device through a USB cable if you are using a wireless device.
Also, if you are using a wired device then try connecting it wirelessly by removing its wired connection.
4. Disable Automatic Shutdown Of Plugged-in Devices
The issue might lie in your device’s power management settings, which are configured to turn the device off in order to save power. To fix this:
- Open Device Manager and expand the Universal Serial Bus controllers section.
- Right-click on the USB Root Hub and choose Properties.
- Navigate to the Power Management tab and uncheck all the boxes stating Allow the computer to turn off this device to save power.
If that doesn’t help, disable all these options for each USB Root Hub you have in your Device Manager.
5. Make Sure Your Gamepad Is Disabled
To ensure that your gamepad is disabled, follow the steps given below:
- Access Device Manager and locate the gamepad
- Right-click it and choose Disable from the menu
- A confirmation dialog will now appear. Select Yes to disable
- Unplug your gamepad from the USB port (if connected)
Restart the computer to apply changes and check whether the issue is fixed or not.
6. Make Changes In Your Power Plan
Sometimes, changing your device’s power plan can also help you get rid of the issue. Here’s how:
Click the Windows Key + S and enter power settings. Select Power & sleep settings from the menu.
Click the Additional power settings.
Locate your selected power plan and click Change plan settings.
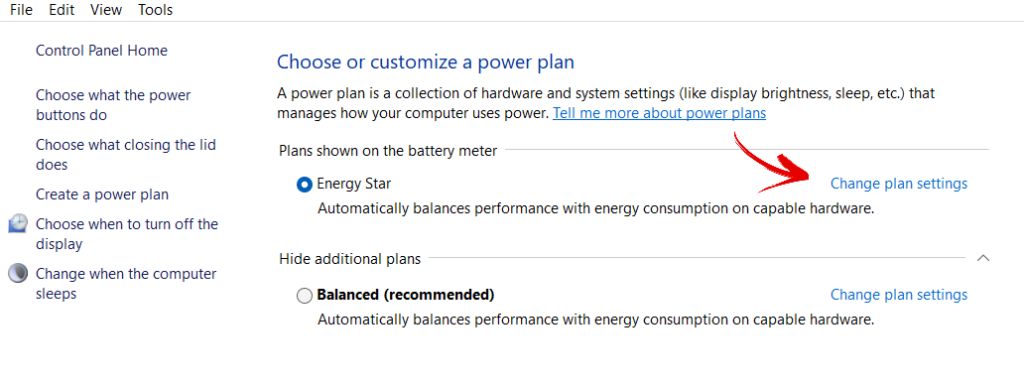
Click on the Change advanced power settings.
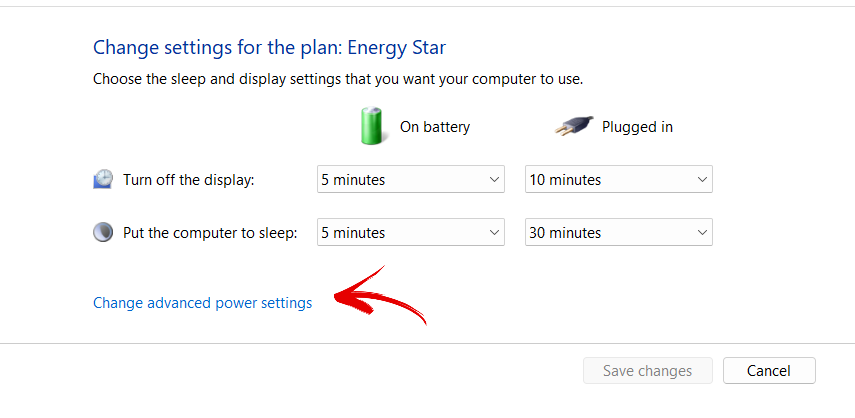
Navigate to USB settings / USB selective suspend setting from the list.
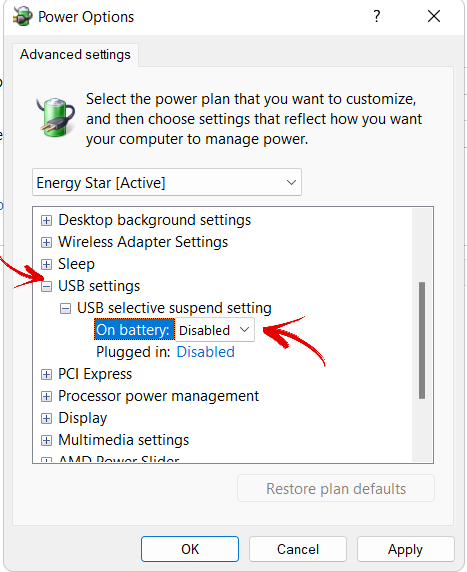
Set it to Disabled and click Apply and OK to save changes.
7. Download And Install Generic USB Hub Drivers
Follow the steps given below to download and install generic USB drivers for your gamepad
- Open Device Manager by right-clicking on your Start button and selecting this option from the pop-up menu.
- Locate the USB Root Hub device in the list of available devices in the Device Manager window.
- Choose the Update driver option from the context menu if you want to reinstall the USB Root Hub driver
8. Uninstall And Reinstall Your Gamepad
A simple way to fix this problem is to uninstall and reinstall your gamepad. The best way to do this is by doing the following:
- Unplug your gamepad.
- Open Device Manager on your computer (search for it in the search bar).
- Look for the gamepad in the list.
- Right-click on your gamepad.
- Uninstall device.
Once that’s done, unplug the controller and restart your computer. After you’ve restarted, plug the controller back in and Windows should recognize it.
9. Make Sure That Your Controller Is Functioning Properly
Try to use the gamepad with other games. If everything is working fine, then it’s probably not a hardware problem.
But if other games cannot detect the gamepad, then your controller is either damaged or not functioning properly. To ensure your gamepad is working properly take the online gamepad test which checks the functioning of your gamepad.
To find out if this is the case, you should check if your controller is plugged in properly and if it’s not damaged.
If none of these steps help, try using another gamepad or connecting your device to another computer.
Conclusion
Here we have covered the most common errors related to gamepad not recognized by windows 10. If you are using a wired controller, connect it directly to the USB port of your computer instead of the USB hub.
In case you are using a wireless controller, make sure it is properly charged and has no connectivity issues with the console.
You should also check that your Windows OS is up-to-date as well as your drivers before trying to play games with a gamepad.
We hope that this article helped solve any problems you were having with game controllers on Windows 10/11

