For the perfect gaming sessions, you require a reliable controller which transfers your motions or say actions into the game in a fraction of seconds.
But many times your PS4 might disappoint you when the controller starts lagging.
This delay is very irritating and to overcome this the first reflex of most people will restart the console, which is helpful sometimes but this quick fix is of no use in the long run.
Your PS4 requires a permanent fix. In this blog, you will learn to fix the PS4 controller lag step by step to resume your gaming sessions with more enthusiasm.
Let’s get started to solve this PS4 controller delay issue.
PS4 Controller Lagging: Causes
As soon as your controller starts lagging the first thing that comes to your mind is to identify the reason behind it.
The common causes are listed below. Read them and find the reason for the lagging of your PS4 controller.
- The main reason can be weak internet or Wi-fi connection.
- Sometimes, it’s the crash in the hardware.
- Once check for the piled-up cache in the storage.
- Figure out the issues or errors with firmware.
- Maybe, the database is not systematic on your device.
- Inadequate air ventilation in the PS device.
We found an online controller input test that helps you to find why you are controller is lagging while playing games.
Troubleshoot PS4 Controller Lag
Here are the best solutions to troubleshoot your issue. Try each one of them & you will not face any delay in your controller again.
1. Check If The Controller Is Charged

Delays may happen due to low battery. Various input issues also take place if the controller is not charged properly. That is why make sure you always charge your controller before using it.
2. Check Via Wired Connection

You can try connecting DualShock 4 to your PS4 via USB cable. Play with this wired connection for some time till the issue gets resolved. Again, you can switch back to a wireless connection after a few minutes.
3. Check To See If Any Other Device Is Interfering With Your Controller
Bluetooth is used by DualShock 4 controller to connect to the PS4. Many times devices that use wireless connections may interfere with your controller which results in breaking or blocking it & consequently results in the delay of the controller.
4. Restart The Ps4 Controller

If the above tricks don’t give any results. Try out restarting your device instead of resetting it.
- Press down to restart your PS console.
- Now on the back of the DualShock 4 controller press the reset button.
- Reconnect your PS4 using a USB cable.
- Turn on your PS4 console by clicking on the PS button. Also, turn on the Dual Shock 4 controller.
- Finally, the device will be synced.
5. Free Some Space
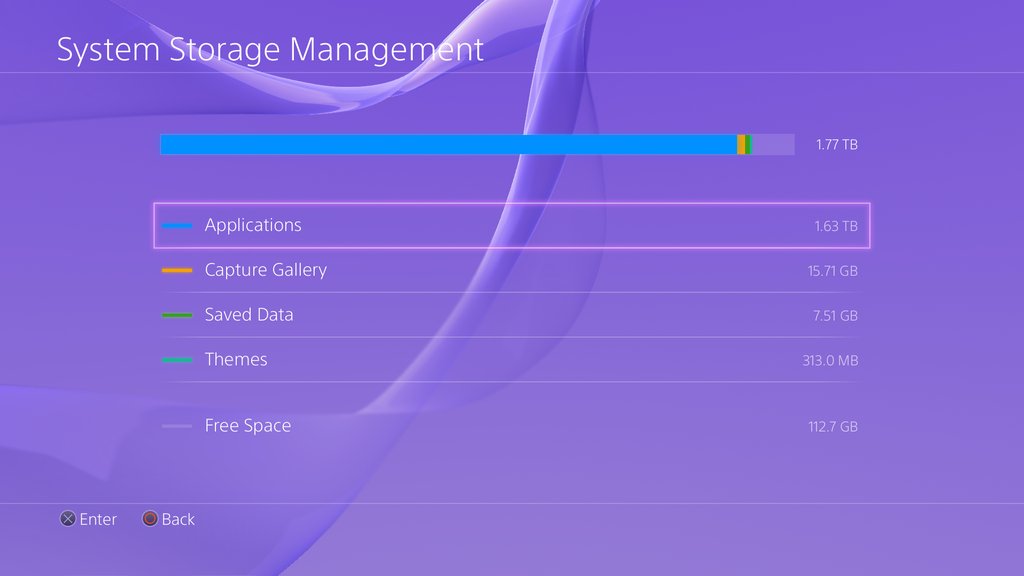
The malfunction in the system is due to the lack of storage in your device. Clear it up for better functioning. The following steps are given below.
- Go to the main screen, select settings & find memory.
- The memory window will show up as soon as you click on it.
- Choose the files you want to delete to free up the space.
- Go to options & click the delete button.
- If your console is old, it might contain a lot of unnecessary data and cache data. By clearing it up, you can make a lot of space on your console.
6. Check For Dust Particles

Dust can be the main reason for your controller to act erratically. It limits your controller’s stick range of movement.
To remove the dust particles, blow some air in the gap between sticks by lifting the sticks. Remove up all the dust particles causing lag in your controller.
7. Database Revamp
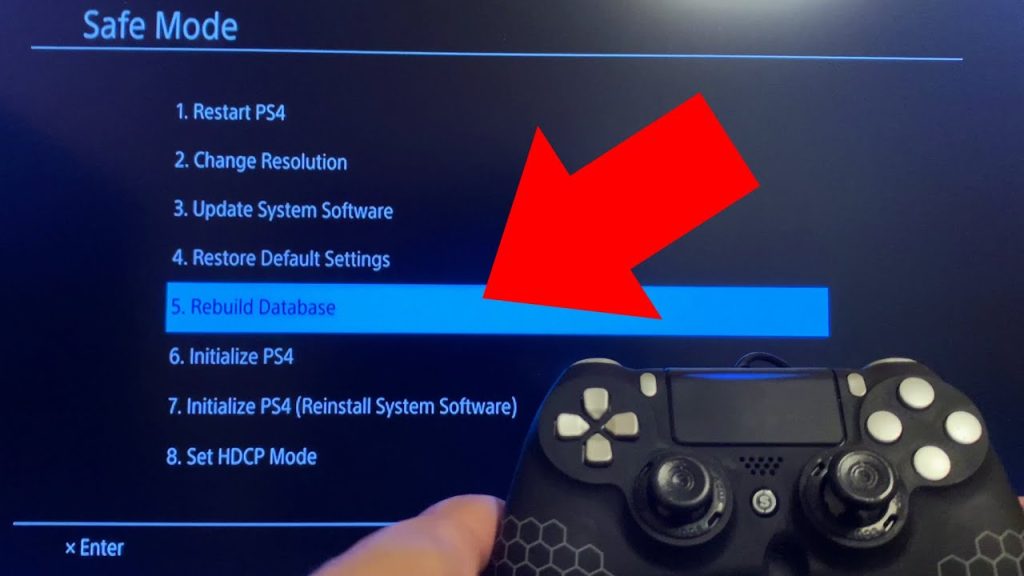
The database can be another reason for your controller to suffer lag. Performing a database rebuild will serve as a solution to overcome this problem.
Doing this will help in improving the overall function of the controller resulting in fewer delays. Here are the steps involved to perform the process:
- For 7 seconds, press down the PS4 power button.
- If you hear 2 beeps it means that your console is turned off.
- By pressing the reset button, restart the console which can be released on the 2nd.
- In safe mode, you cannot connect your Dual Shock 4 controller via Bluetooth so you should use the USB cable.
- This will require an ample amount of time which also depends on the storage of your hard disk. The database will take a longer time than normal to build if the hardware contains too many games.
8. Check For The Latest Update
The first thing that comes to your mind when your device lags are to update it. You can update your controller by going to the PS4 system software.
- Make sure you have free space and then update the USB flash drive.
- Now, create two folders named PS4 and update respectively.
- Copy the recent update of PS4 in the update folder.
- Unplug the console and turn it off. Now, insert a USB flash drive into the USB port.
- Now hold down the button for 10-20 seconds to relaunch the console safely.
- You will see a “system software window” on your screen. Click on it and follow the on-screen instructions completely.
9. Reset Your Controller

On the other side of the controller, you will find a reset button. You will need a sharp object to press the reset button. For that take a pin and click on it. Immediately, it will reset the controller connection.
Once you are done with it, you have to connect your console & controller via USB cable. Now, press the PS button of the controller to turn it on and you will be able to sync the devices without facing any trouble.
Conclusion
Hopefully, this blog will solve all your queries related to the lag in your PS4 controller. It will make you aware of the fact that the delay in your PS4 controller is not always due to the controller only.
Sometimes there are external issues too. Follow this step-wise tutorial & let us know your feedback.
Happy Gaming.

