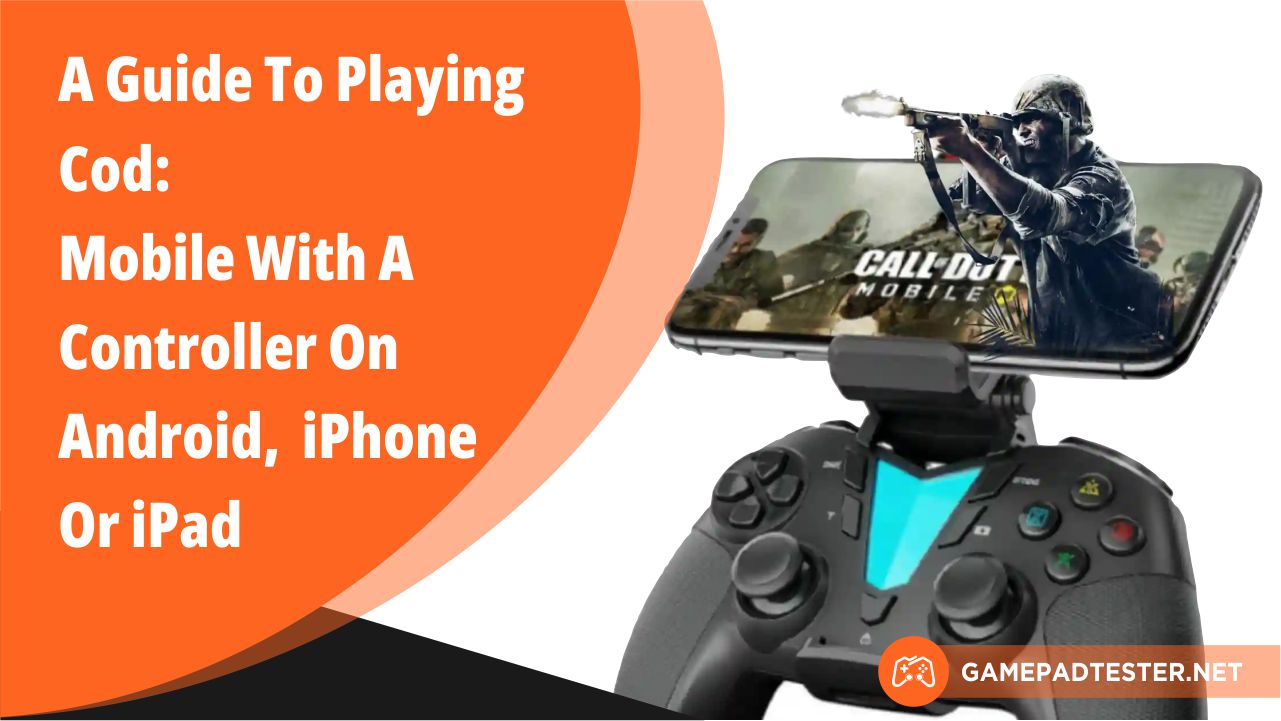Have you ever dreamed of playing Call of Duty: Mobile with a controller?
Do you want to experience the game as it was meant to be played, but you don’t want to pay hundreds of dollars for a console? Then this guide is for you!
Call of Duty: Mobile is one of the best mobile games around and rivals its PC or console counterparts in every way.
It has all of your favorite maps, modes, and weapons from both Modern Warfare and the Black Ops series.
It plays just like the PC version but with a more forgiving aim to assist in making it accessible to players that may not be able to pull off headshots on an analog stick.
The game looks incredible on both Android and iOS devices with high-resolution textures and optimized lighting effects. This is the best-looking mobile game available today bar none.
With its solid gameplay mechanics, excellent graphics quality, and ease of access across multiple platforms it’s no surprise Call of Duty: Mobile was awarded Game of the Year at The Game Awards 2019 as well as Best Mobile Shooter by IGN.
Play COD With Controller On Android

Navigate to your device’s main Settings menu, then tap “Bluetooth.”
You should now see a list of Bluetooth-enabled devices near your phone or tablet. Tap the name of your controller under the list of available devices.
Now that your controller and android phone is paired, you can start playing CoD: Mobile with it.
Play COD With Controller On iPhone

To pair a controller on iPhone and iPad, you’ll need to follow the same steps as on Android, but there’s also one additional step. You’ll need to enable Bluetooth:
- Go to Settings > Bluetooth > Turn it on (you’ll see the word “On” appear next to the Bluetooth icon at the top of your screen)
- Hold down the power button for three seconds or until the power light starts flashing
- Your controller should then appear in your list of available devices (it will appear as “Controller”)
Tap on your controller and wait for it to connect; once connected, you should see a message that it’s been successfully paired
The Best Settings For The Mobile Controller In COD
Your game’s settings will be the second most important part of your experience. You’ll want to adjust them so that you can navigate the game easily, as well as make sure you have a good grip on your phone when playing. Here are some recommendations to get started:
- Enable Controller Support: On
- X-axis FLIP: Default
- Y-axis FLIP: Default
- Flip Triggers with Bumpers: Default
- Tap ADS: Hold
- Auto-Sprint: Off
- Sprint Function: Push Left Joystick Forward
Battle Royale & Multiplayer Sensitivity
While sensitivity is a matter of opinion and personal preference, there are some things to keep in mind when choosing your settings.
In the case of Call of Duty: Mobile, the option to use a controller has made it more similar to its console counterparts rather than its previous mobile versions with touch controls.
This means that the sensitivity you prefer when playing on a console is likely to be what you want to go with while playing on mobile.
The best way to find a setting that works for you is through trial and error, but if you’re looking for a baseline sensitivity setting as a starting point, we recommend using these settings:
- Horizontal Sensitivity: 145
- Vertical Sensitivity: 145
- ADS & Non-Scope Horizontal Sensitivity: 100
- ADS & Non-Scope Vertical Sensitivity: 100
- Scope Horizontal Sensitivity: 95
- Scope Vertical Sensitivity: 95
- Sniper ADS Horizontal Sensitivity: 50
- Sniper ADS Vertical Sensitivity: 54
Controllers That Are Compatible With COD: Mobile
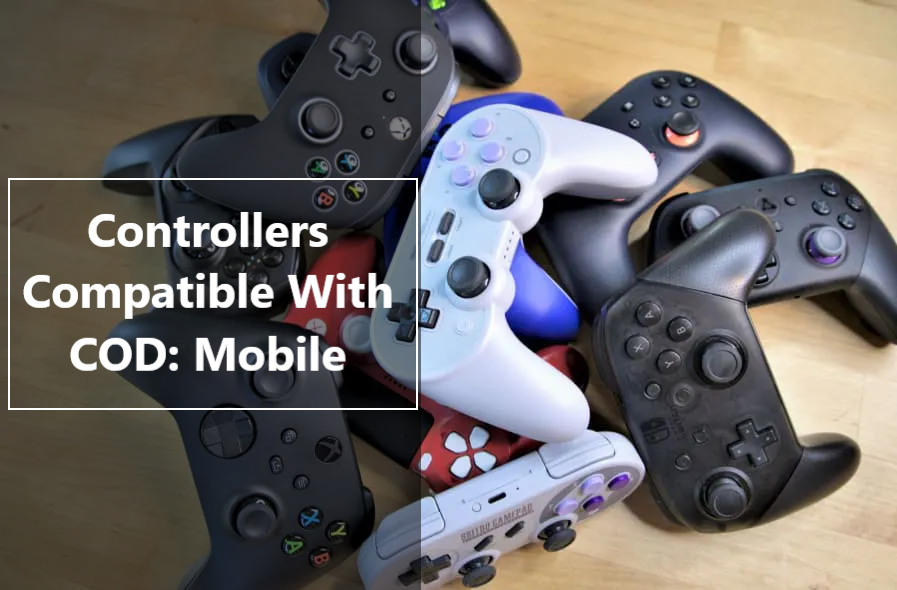
Unfortunately, very few controllers are compatible with COD: Mobile. At the moment, only the Sony PlayStation Dualshock 4 and Xbox One controllers work with this game.
Though we’re sure controller support will be added to more devices in future updates to COD: Mobile, it’s important to note that any other controller you might have doesn’t currently work with the game.
Is It Possible To Get Banned For Using A Controller In COD: Mobile?
You will not be banned from playing COD: Mobile with a controller.
COD: Mobile has built-in support for controllers, and there is no way for the game to detect if you are using a controller or not. Activision themselves have even said that they welcome players who use controllers in the game!
If you experience any issues using a controller in COD: Mobile, make sure you update to the latest version of the game.
Here Are Some Important Tips
- Turn on controller support in the game’s settings. You can do this by going to Settings -> Controls, and then switching on the Controller option.
- Customize your controls. You have a choice of three different control layouts: Default, Quick Touch, and Advanced. Each has its own set of buttons mapped to actions within the game. You can switch between them by tapping Buttons and choosing which option you want from the drop-down menu (Default is selected by default).
- There are many other customizations you can make for your controller: you can change your deadline sensitivity and change how long it takes before your character starts moving after pressing a button or key, for example. To access these settings, open up Settings -> Controls -> Edit Controls -> Advanced
FAQs
Can You Play CS: GO With A Xbox Controller?
You can play CSGO with an Xbox controller, and you can also use a PS4 controller for playing CSGO. Some 3rd party applications help you to connect a PS4/Xbox controller to your PC.
Configuring controls in the game is very straightforward, as there are plenty of options available to set up the buttons on your chosen device.
Can You Play CS: GO With A Controller?
You can, but you may not want to. Because of the competitive nature of CS: GO (and many other multiplayer games), using a controller will put you at a disadvantage against those using a mouse and keyboard.
This is because aiming with a mouse is more accurate than with a thumbstick, and most players are used to this setup.
How To Get CS: GO On Xbox One?
It’s a good idea to get the game downloaded on your console first before anything else. To download the game, do the following:
- Open a browser on your computer and go to CS: GO’s page on the Xbox store.
- Click Buy Game.
- Press the Xbox button, select the My Games and Apps icon, and press X.
- Press X again, then highlight Ready to Install.
- Scroll through the Ready to Install list and select CS: GO.
- Press X to select Install All.